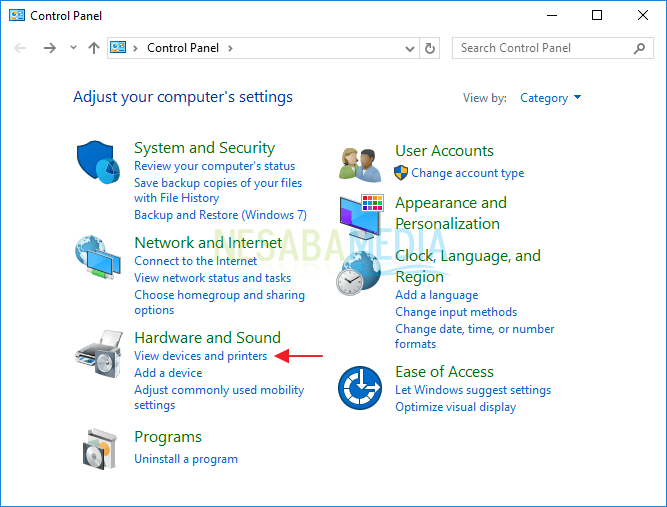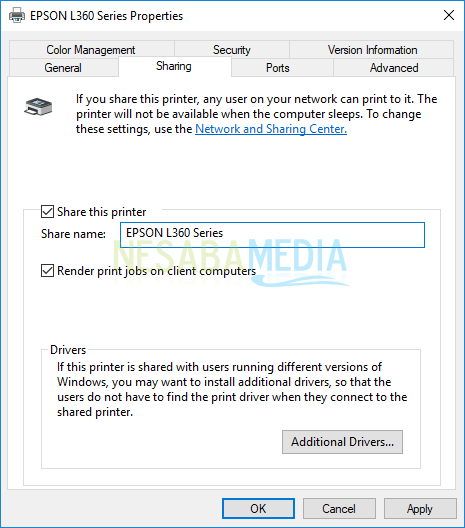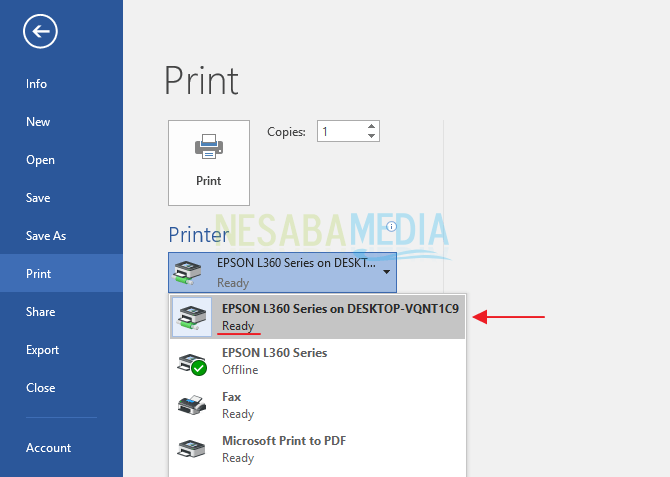1. PEER TO PEER
Jaringan peer to peer merupakan jaringan komputer dimana setiap komputer yang terhubung dalam jaringan tersebut merupakan klien sekaligus juga server. Jaringan ini dibentuk tanpa adanya kontrol terpusat dari sebuah server yang terdedikasi. Setiap komputer memiliki kedudukan yang sama. Pertukaran data antar komputer serta penggunaan fasilitas komputer yang terhubung pada jaringan peer to peer dapat dilakukan secara langsung. Tidak ada pengendali dan pembagian hak akses.
Berikut Alat Alatnya :
2 Buah Komputer/ Laptop
1 Kabel Crossover (Dikarenakan Sama device)
A. CARA PEMBUATAN
1. Pasangkan Kabel LAN di Masing Masing Komputer ( Slot RJ-45)
2. Jika sudah Pastikan Kabel LAN Masuk ke Komputer dengan melihat Network Settings (Unidentified Network)
3. Selanjutnya Masuk ke Menu Adapter Settings dengan cara klik kanan simbol network dibawah - pilih Open Network and Sharing center dan Pilih Change Adapter Settings
4. Setelah itu Klik kanan pada LAN Ethernet nya untuk menSettings IP Address kedua komputer , dan Pilih Properties
5. Klik Internet Protocol (IPV4) dan pilih bagian properties
6. Selanjutnya Akan muncul tab bagian IP Address , pilih Use the Following IP Address karena kita akan membuat IP Address sendiri, disini kami memakai IP 192.168.1.2 untuk Komputer pertama dan 192.168.1.3 untuk komputer kedua , Subnet Mask akan terisi Otomatis
7. Setelah mensetting IP untuk kedua komputer , jangan lupa Matikan Windows Firewall agar koneksi tidak terganggu . Caranya Search saja "Windows Firewall" di Search Bar Windows mu
8. Pilih "Turn Windows Firewall on or off"
9. Offkan Firewall dibagian Public maupun Private network settings ( On kan Kembali jika sudah tidak menggunakan Peer to peer/ LAN Networking)
10. Sekarang Lakukan Tes Koneksi Di masing masing kedua komputer, dengan membuka CMD,ketik ping dan tulis ip yang akan dipanggil, ex : di komputer kedua akan mengetest ping komputer 1 dengan IP 192.168.1.2. jika reply nya lancar ( tidak lost sama sekali) Maka Koneksi Peer to Peer telah berhasil
2. Switch sharing FILE
Sekarang menggunakan Alat Switch untuk berkoneksi, dikarenakan peer to peer hanya untuk 2 komputer saja (limit port RJ-45 di laptop hanya 1 Slot) . dengan menggunakan Switch maka komputer bisa terkoneksi lebih dari 2 komputer ( tergantung jumlah port switch nya). Berikut Langkah Langkah nya
1. Siapkan Switch dan Koneksi Masing Masing komputer , Disini kelompok kami menggunakan 3 Laptop
Alat Alatnya :
1 Switch minimal 4 Port
3 Buah Komputer/ Laptop
3 Kabel Straight (Dikarenakan Beda device)
A. CARA PEMBUATAN
1. Siapkan Switch dan Koneksi Masing Masing komputer , Disini kelompok kami menggunakan 3 Laptop
2. Pastikan 3 buah Laptop sudah terkoneksi Switch dan Lan nya, bisa di cek di bagian switch, jika port nya menyala maka switch sudah mendeteksi komputer yang terhubung.
3. Sama seperti Peer to Peer, Ketiga komputer bisa langsung di setting IP Address nya. yang membedakan hanya penambahan Default Gateway disini kami menggunakan 192.168.1.1 . settings masing masing ip di ketiga komputer, ex Komputer 1 : 192.168.1.2 , Komputer 2 :192.168 1.3 , dan Komputer 3 : 192.168.1.4
3. Jika Sudah , bisa Dilakukan pengecekan dengan menge PING masing masing IP komputer , ex: Komputer 2 akan menge Ping komputer 1 dan 3, yakni 192.168.1.2 dan 192.168.1.4 . Jika reply nya lancar dan loss nya tidak ada (0% Loss) maka Ketiga Komputer sudah bisa terhubung dan siap untuk melakukan sharing file
4. Untuk melakukan Sharing File terlebih dahulu harus mensettings Sharing settings agar komputer bisa melihat file yang akan di sharing. klik kanan logo network dibawah -pilih open network and sharing center - dan pilih "Change Advance Sharing Center"
5. Pada bagian Public Folder Sharing pilih "Turn On sharing " dan pada Password protected Sharing di OFF kan , agar saat komputer lain ingin melihat file sharing tsb, tidak perlu lagi memerlukan password dari komputer pengirim
6. Sekarang lihat bagian "Network" di Computer masing masing. jika terlihat nama list Ketiga komputer maka sudah bisa melakukan sharing File
7. Untuk cara Menshare folder/file agar komputer lain bisa mengakses nya, caranya klik kanan folder/file yang akan di share (ex : file sholawat) - pilih properties dan tab sharing - klik bagian share dan Pilih Add "Everyone" agar file tsb bisa di akses ke semua orang - klik ok
8. Lalu pada komputer lainnya bisa langsung di cek apakah file tsb bisa di akses atau tidak dengan cara klik nama komputer nya , jika tertera file nya maka Sharing File telah berhasil
3. SHARING PRINTER
Sharing Printer merupakan cara menghubungkan 1 printer dengan beberapa komputer dalam 1 jaringan, cara ini bisa menghemat dan mempercepat perkerjaan dikarenakan user tidak usah mondar mandir hanya untuk menge print di komputer orang lain.
cukup 1 komputer saja yang terkoneksi printer dan komputer lain bisa mengprint di printer itu , asalkan dalam 1 jaringan
Untuk Alat Alatnya
1. Buah Printer
1 Buah Switch
2-3 Komputer
Kabel Straight Secukupnya
4. Setelah mengaktifkan Printer Sharing langkah selanjutnya buka Control Panel lalu pilih View Devices and Printers pada tab Hardware and sound
cukup 1 komputer saja yang terkoneksi printer dan komputer lain bisa mengprint di printer itu , asalkan dalam 1 jaringan
Untuk Alat Alatnya
1. Buah Printer
1 Buah Switch
2-3 Komputer
Kabel Straight Secukupnya
A. CARA PEMBUATAN
1. Koneksi kan Printer dengan Komputer utama, dan komputer lain cukup koneksi kan melalui Switch
2. Sama seperti Switch sharing settings ip masing masing Komputer ( Sama seperti diatas)
3. Settings Advance Sharing Settings dan On kan File Sharing Printer ( settings juga di komputer lainnya)
5. Pilih printer untuk di Sharing - klik printer properties dan pilih tab sharing, ceklis "share this printer" dan klik ok
6. Sekarang Printer tsb sudah bisa di Sharing untuk mengakses nya tinggal pilih printer sharing tsb saat ingin menge print di komputer lain.